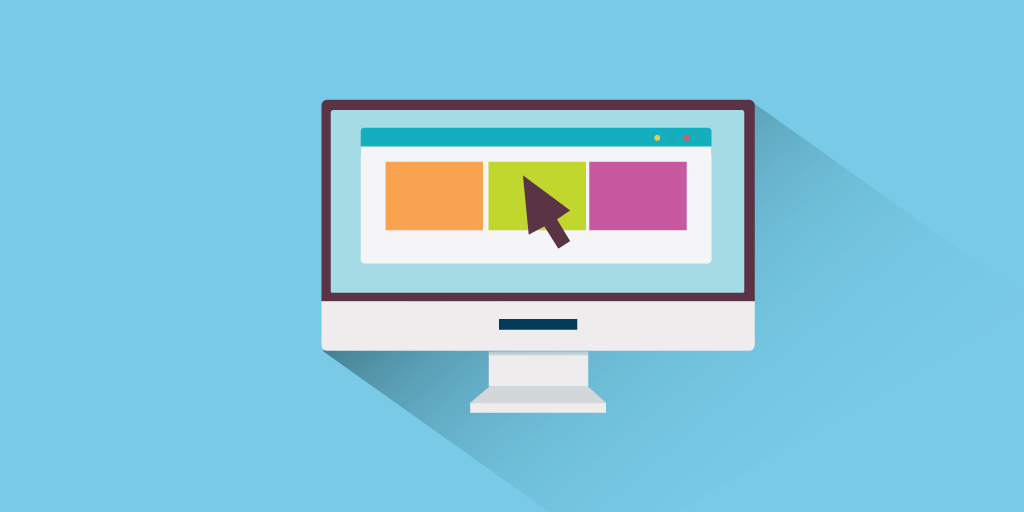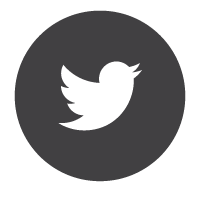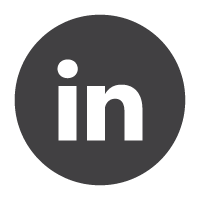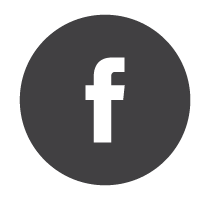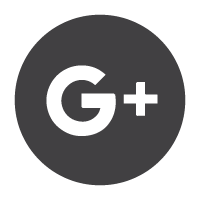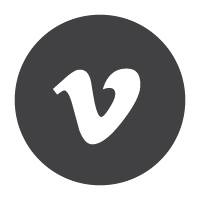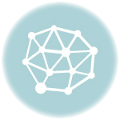For a lot of organizations, the design of printed materials often comes from within your shop as opposed to an agency or firm … and there’s nothing wrong with that. Having an in-house designer can be a great asset that helps save some money, but what happens when your files leave your office and arrive at your dedicated print shop? A few things: fonts don’t display correctly, images fail to appear, and measurements (like in the case for tri-fold brochures or invitations) are set inaccurately and your designs fall into other panels. What this makes for are headaches and a greater chance for errors. If you’re in a hurry to get something done, the whole project can get held up because your document has to be modified, and no one wants that.
For most, properly preparing a file for print means outputting a high resolution PDF, sometimes making sure there’s a bleed set for the document, and maybe converting your fonts to outlines. In reality, many other things need to get situated to ensure your job is printed exactly as you’d like it and without error, especially if your regular neighborhood printer lacks a formal or experienced prepress department–and for budget printers, that’s often the case.
Here are a few things you can do to ensure your files are prepared properly that will save you time, help you be a better designer and wow the printer (since even above-average designers don’t often do this):
Take it to the edge! How to set a bleed.
So what’s a bleed anyway? It’s nothing scary, so don’t reach for the tissues just yet.
Have you ever seen a page with a picture or block of color that goes all the way to the edge of the paper? That’s bleed. When you create a new document in your design program, always set your bleed to 0.125 (on all sides) which is the standard measurement. You’ll recognize your bleed line as the red box that surrounds your art board. Once you start laying out your artwork, make sure that all objects you want to run to the edge of the page are dragged out to that red line. The trim box, which is the standard perimeter of your artboard or document area, represents the actual edge of your page. Keep all text within that box, but be sure to not get too close to that line. Got it? Let’s move on.
The whole package.
Remember when we mentioned fonts displaying improperly or images not showing up at all? That’s a key indicator that a file wasn’t packaged correctly or at all. Basically, packaging means collecting all of the design elements–fonts, images, master files, et al–into one folder so that when your printer opens the file, everything embedded into the document loads and displays. For Adobe programs like InDesign or Illustrator, you can package your document by going to File > Package. In an application like Quark, this is referred to as collecting. This process is crucial for a lot of reasons, so when you begin the packaging/collecting process, make sure you check “yes” for the following items:
- When it comes to fonts, it basically prevents your printer’s program from defaulting to something like Myriad or Arial if they don’t have the font you chose. One way some designers work around this is by converting their fonts to outlines, which turns text into shapes. The drawback to outlining your text is that it’s no longer able to be edited.
- For images, the reasons why are a little more complicated but simply put, the color density of images often have to be adjusted for optimal output on digital and offset presses. Having the master images allows prepress departments to make those advanced modifications then update your document. Most designers don’t need to worry about this since all presses have their own baseline standard, so just make sure you package your images.
- Master files (or native files, like QuarkExpress or IndDesign) are just as important for your printer to have as the print-ready PDF. For files that require some major adjustments by your printer, it’s just a lot easier if they have both files on hand.
Some other things to remember when outputting a PDF are: make sure you preserve document bleed settings (1/8″ or 0.125″) and show trim marks. Registration marks and color bars are no longer necessary, so keep them turned off.
Okay, on to the next one.
Your eye may be good, but measurements are better.
Even for those who aren’t numbers savvy, sticking to your measurements can save you a lot of time and trouble. This is especially important when it comes to print jobs that fold. So for those of you working on awesome looking tri-fold event invitations or brochures, pay attention!
Most people’s first instinct might be to divide the full width of your document in thirds so you have nice even boxes. Big mistake. You actually want to adjust your guidelines and measurements so that the last panel measure 1/16th” (0.0625″) shorter than the previous box. This rule is the same for each additional panel that folds inward. There’s a really good reason for this. If your panels are all even, when the paper is scored and folded up the paper will buckle. Trimming a 1/16th of an inch from the edge gives the paper room to fold and close fully without buckling up.
Here’s an example using a tri-fold brochure:
- Folded, the invitation measures 3.6875 x 8.5″
- Opened, the invitation measures 11 x 8.5″
- From top to bottom, your panel depth will be: 3.6875″, 3.6875″, then (1/16th” shorter) 3.625″
Thankfully, many design programs come with features that allow you to create guidelines and easily adjust measurements for you. And if you have a color block or image that should be flush with your fold, make sure that object is anchored to that guideline. Zoom in, consider your measurements, and make sure.
When to use spot colors.
For jobs that require spot colors–like letterhead, business cards, or envelopes–it’s important to make sure you’re using the correct process (PMS/Pantone) colors when creating your document. Most programs allow you to open up the Pantone color book in your swatch library. One of the most important things to note here is that you should never create your own “spot color” using CMYK values and simply save it to your swatch library as a spot color.
More often than not you’ll be using this method for jobs like envelopes that may print on a 2-color press. Presses like this cannot mix different values of cyan, magenta, yellow, or black (k) or red, green, or blue so you need to choose a PMS color. All graphic and text elements for process jobs must be spot colors and not a mix of some spot color and some CMYK colors. In this case, it’s all or nothing. From press to press, colors can vary slightly. So when you’re printing your company logo and must match the color exactly, opt for this method. Also remember that when you send in your file, indicate that color number as well.
The Wrap Up
Hopefully this provides you with a little more insight into the file prep process. While it may seem complicated, these tips will help you improve your print design capabilities exponentially. This time of year, many organizations are preparing their invitations, sponsorship journals, and annual reports. Due to tight event timelines, there is little to no room for mistakes that cost time or re-prints that cost time and money. Stick to the rules, and take advantage of your printer’s prepress department if they have one. These experts really know their stuff and can help you grow as a designer. Understanding what goes into printing beautiful work should also shed light on what a realistic timeline looks like. Always leave time to plan and get ready, our mantra as always. Happy printing!
Like what you see? Stay in touch!
You Might Also Enjoy:
+ File Prep Guide
+ Fold It! There’s More Than One Way to Fold a Sheet
+ Race to the Finish: New Year, New Look